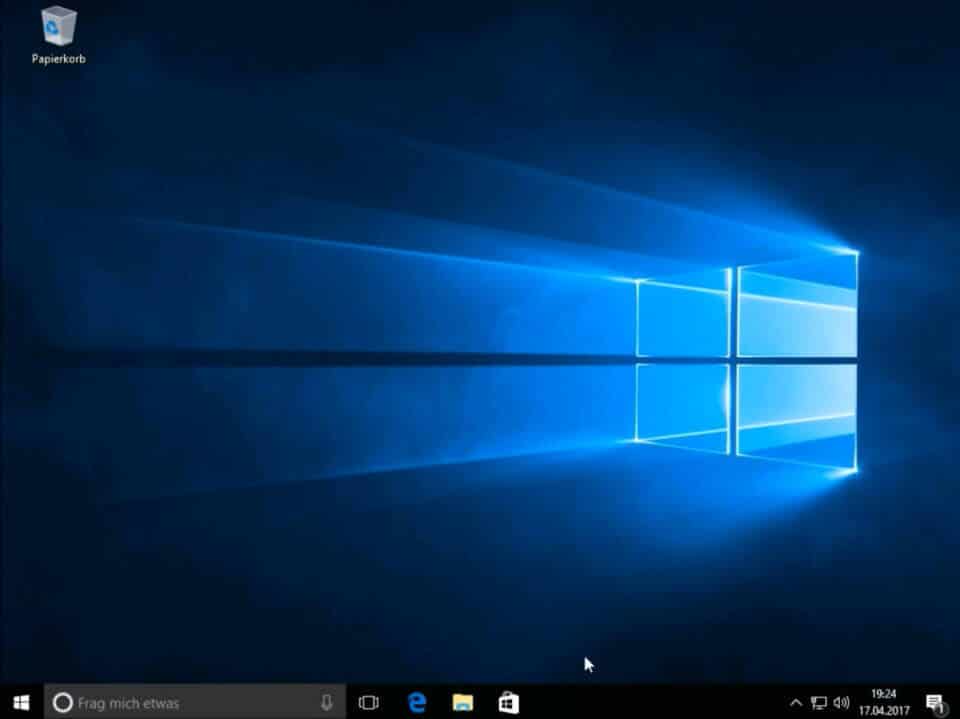Wenn Sie Windows 10 neu installieren möchten, finden Sie auf dieser Seite eine einfache Anleitung.
Sollten Windows 10 neu installieren wollen, weil Ihr Computer langsam läuft und Sie eigentlich bloß ein schneller laufendes Windows 10 haben möchten, finden Sie hier erste Hilfe.
Ist Windows 10 bereits auf Ihrem Computer installiert und Sie möchten dieses neu installieren, genügt in der Regel das Zurücksetzen von Windows 10. Dies geht schneller und ist weniger aufwändig.
Wie das Zurücksetzen von Windows 10 funktioniert, erfahren Sie hier!
Windows 10 neu installieren und mehr Leistung für Ihren Computer
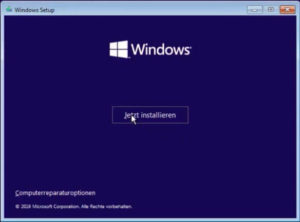
Bei der Neuinstallation von Windows 10 bietet es sich an, über das Nachrüsten einer SSD-Festplatte nachzudenken. Diese bietet zahlreiche Vorteile, gegenüber einer herkömmlichen Festplatte und lässt Ihr Windows ein Vielfaches schneller und zuverlässiger funktionieren.
Was genau dessen Vorteile sind und wie Sie davon profitieren können, lernen Sie in diesem Beitrag.
Wichtige Vorbereitung bei Windows 10 Neuinstallation
Die Neuinstallation von Windows 10 ist nicht besonders schwierig oder aufwändig.
Jedoch gibt es ein paar grundlegende Dinge, welche Sie unbedingt vor der Neuinstallation tun sollten, damit Sie am Ende kein langes Gesicht machen.
Die nachfolgenden Schritte sind unbedingt vor der Neuinstallation durchzuführen und nach der Neuinstallation nicht mehr möglich!
Sicherung Ihre persönlichen Dateien und Daten
Zu aller erst sollten Sie selbstverständlich Ihre Daten sichern.
Hierfür eignet sich eine externe Festplatte oder ein USB-Stick mit ausreichend Speicherplatz.
Speichern Sie alle Dateien, welche Sie durch die Neuinstallation nicht verlieren möchten auf dem externen Speichermedium ab!
Auslesen Ihres Windows 10 Produktschlüssels
Sie müssen Ihr Windows 10 nach der Neuinstallation erneut aktivieren.
Hierfür benötigen Sie einen Produktschlüssel für Windows 10.
Diesen können Sie, sofern er Ihnen nicht vorliegt, schnell und einfach bei Ihrem aktuellen Windows 10 auslesen.
Wie dies funktioniert erfahren Sie hier!
Sollte Ihr aktuelles Windows 10 nicht aktiviert sein und somit das Auslesen des Produktschlüssels nicht funktionieren, erfahren Sie hier, wie Sie günstig und legal einen Windows 10 Produktschlüssel erwerben können.
Beschaffung eines Installationsmediums für Windows 10
Selbstverständlich benötigen Sie ein Medium von diesem Sie Windows 10 auf Ihrem Computer installieren können.
Hier erfahren Sie, wie Sie im Handumdrehen ein Installationsmedium in Form einer DVD oder eines USB-Sticks kostenlos erstellen können.
Hier noch mal alle nötigen Vorbereitungen im Überblick:
– Persönliche Daten sichern
– Produktschlüssel auslesen oder neu beschaffen
– Installationsmedium erstellen, wenn nicht vorhanden
Nachdem Sie die nötigen Vorbereitungen abgeschlossen haben, kann es mit der Neuinstallation losgehen!
Haben Sie dies noch nicht getan, führen Sie die oben genannten Schritte unbedingt durch!
Richtige Bootreihenfolge bei Windows 10 Neuinstallation
In manchen Fällen ist das korrekte einstellen der Bootreihenfolge, sprich die Reihenfolge von welcher Festplatte, Laufwerk oder USB-Steckplatz der Computer das Betriebssystem lädt nötig.
Häufig kann dieser Schritt jedoch übersprungen werden.
Grundlegend bootet Ihr Computer, wenn er ein DVD-Laufwerk hat zuerst von diesem und im zweiten Versuch von der Festplatte, auf der das Betriebssystem installiert ist, wobei es sich in der Regel um „Laufwerk C“ handelt.
Sollte Ihr Computer über kein DVD-Laufwerk verfügen, handelt es sich meist um einen der USB-Steckplätze, über den der erste Bootvorgang versucht wird.
So legen Sie einfach die Installations-DVD in Ihr DVD-Laufwerk und starten den Computer neu.
Sodann sollte er von diesem Booten und die Neuinstallation starten.
Das gleiche gilt bei Computern ohne DVD-Laufwerk.
Stecken Sie den Installations-USB-Stick in einen der USB-Steckplätze Ihres Computers.
Sollte nach Neustart die Neuinstallation nicht starten, schalten Sie den Computer wieder aus und versuchen einen anderen USB-Steckplatz, bis Sie den richtigen gefunden haben.
Sollte alles nicht funktionieren, bedarf es der korrekten Einstellung der Bootreihenfolge. Wie Ihnen die Einstellung dieser gelingt erfahren Sie hier!
Die Installation startet
Der Bildschirm wird dunkelblau und ein Fenster erscheint, wo Sie die gewünschte Sprache Ihres Windows 10 einstellen.
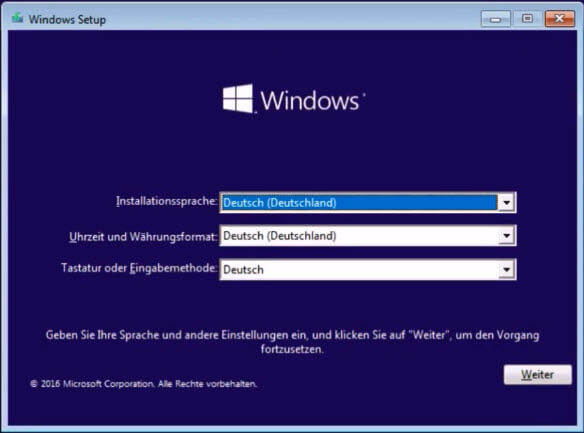
Als nächstes erscheint ein Fenster in dem Sie auf „Jetzt installieren“ drücken!
Sodann wird Ihnen der Schriftzug „Setup wird gestartet“ angezeigt.
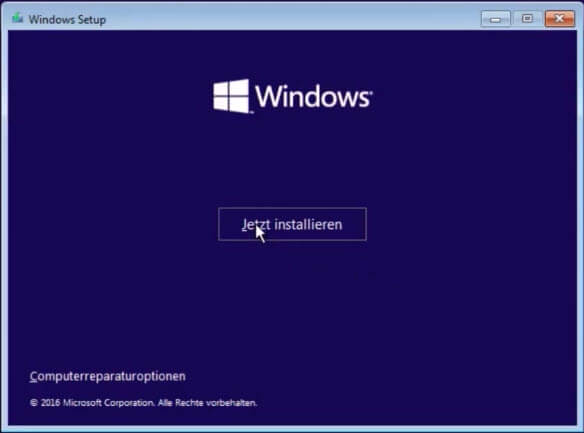
Gefolgt von einem Fenster, wo Sie aufgefordert werden Ihren Produktschlüssel einzugeben.
Haben Sie diesen gerade nicht zur Hand oder müssen erst noch einen erwerben, klicken Sie auf „Ich habe keinen Product Key“.
Sodann können Sie im späteren Verlauf, nach abgeschlossener Installation den Produktschlüssel durch Aufrufen der Systemsteuerung nachträglich eintippen.
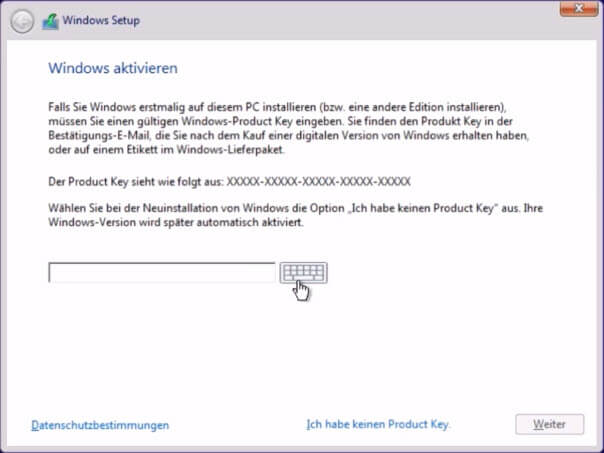
Im nächsten Schritt müssen die Lizenzbestimmungen von Windows 10 bestätigt werden.
Lesen Sie sich diese ggf. aufmerksam durch und klicken in das Kästchen darunter, mit dem Schriftzug „Ich akzeptiere die Lizenzbestimmungen“ und klicken Sie auf „Weiter„.
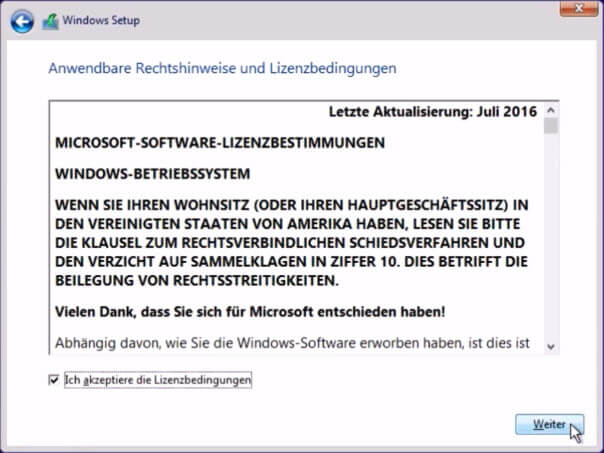
Nun haben Sie die Wahl, ob sie ein Upgrade durchführen möchten oder eine benutzerdefinierte Neuinstallation.
Beim Upgrade bleiben Ihnen alle Daten erhalten. Jedoch auch Viren und Trojaner.
Wir empfehlen stets die benutzerdefinierte Neuinstallation.
Ihre Persönlichen Daten haben Sie ja bereits im Vorweg gesichert!
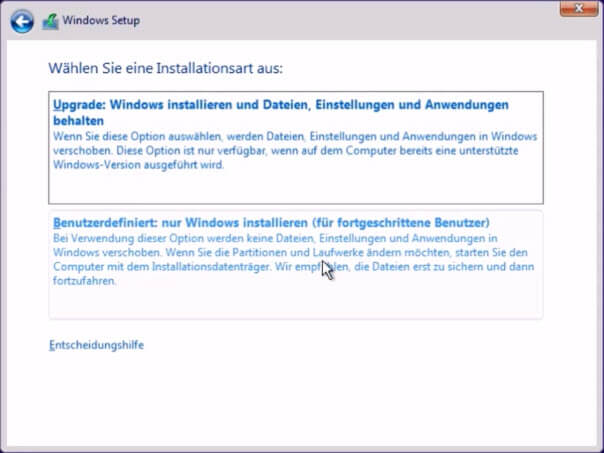
Löschen Sie nun alle alten Patitionen die nicht erhalten bleiben sollen.
Wir empfehlen das löschen aller Patitionen, sodass das alte Betriebssystem und alle damit verbundenen Daten gelöscht werden.
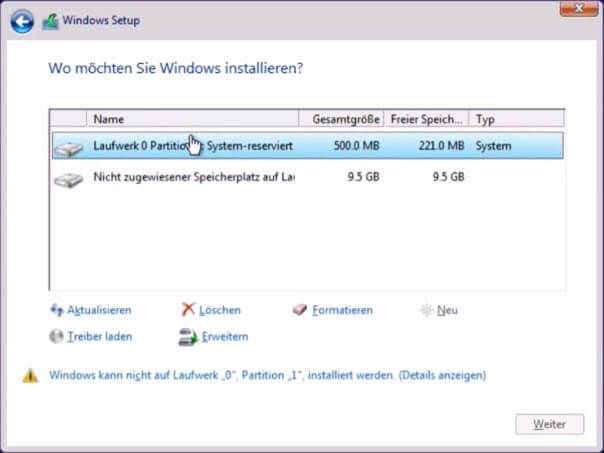
Erstellen Sie nun durch klicken auf „Neu“ eine neue Patition, auf der das neue Windows 10 installiert werden soll.
Nun erscheint eine Meldung, dass das Installations-Setup eventuell weitere Patitionen erstellt um Dateien zwischen zu speichern.
Diese bestätigen Sie mit dem klicken auf „OK„.
Wählen Sie nun die Patition aus auf der Windows 10 installiert werden soll und drücken Sie auf „weiter„.
Nun startet die Installation von Windows 10. Dies kann einige Minuten Dauern.
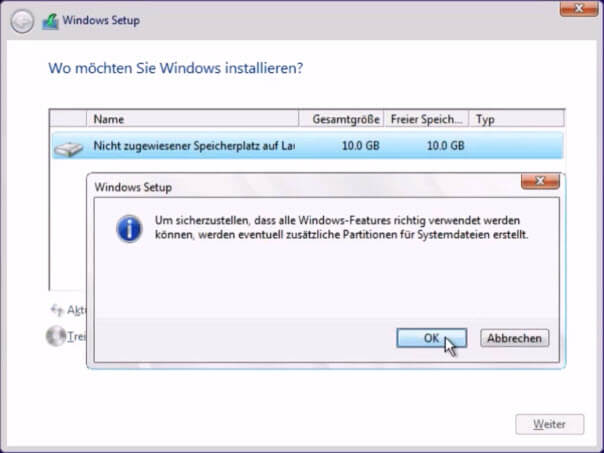
Fast geschafft!
Nach dem die Windows 10 Installation abgeschlossen ist, können Sie die Einstellungen von Windows 10 anpassen oder die Express-Einstellungen wählen.
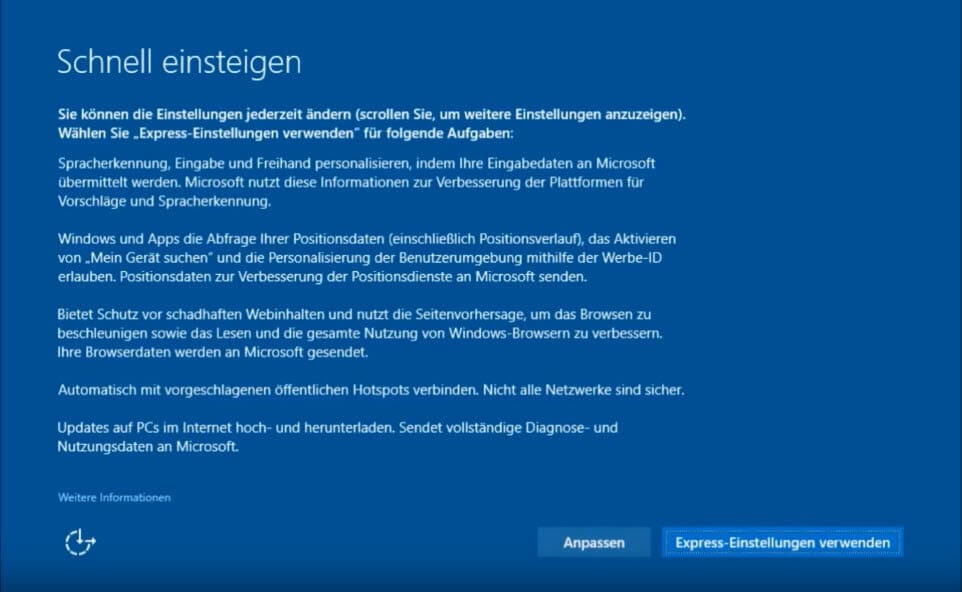
Die Einstellungen können Sie im Nachhinein jederzeit in den Einstellungen unter „Systemsteuerung“ anpassen.
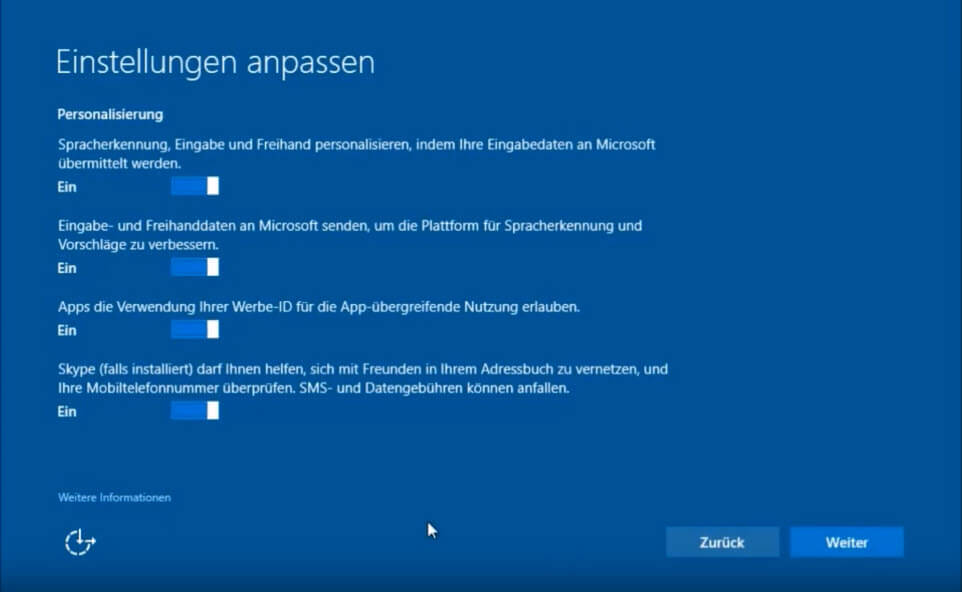
Als nächstes erstellen Sie Ihr Microsoft-Konto. Geben Sie hierfür Ihre Email-Adresse in das dafür vorgesehene Feld ein und wählen Sie ein Kennwort für dieses.
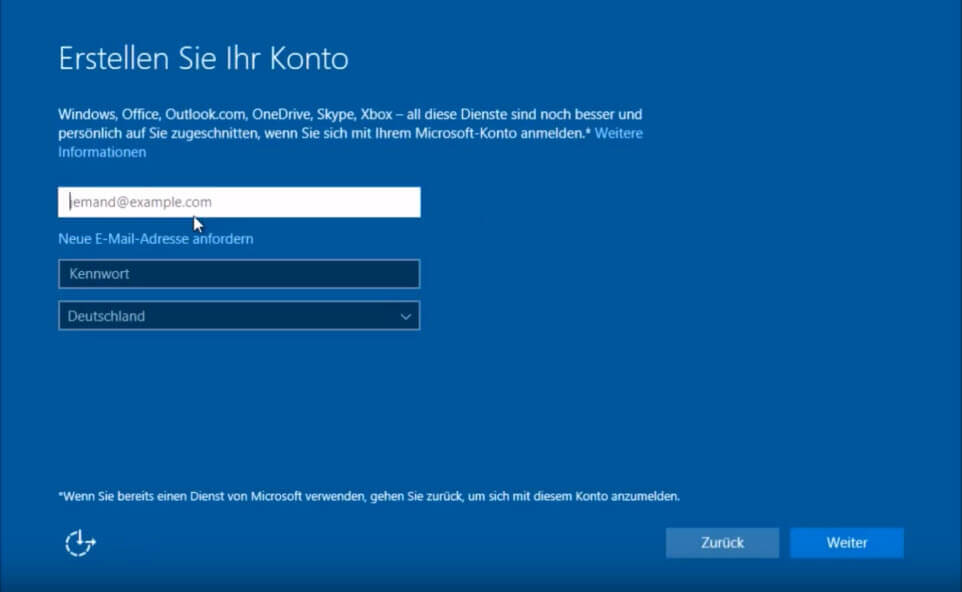
Geben Sie nun Ihre Telefonnummer an, um im Fall dass Sie Ihr Kennwort einmal vergessen, dieses wiederherstellen können.
Alternativ können Sie eine weitere Email-Adresse angeben.
Klicken Sie hierfür auf den unteren Schriftzug „Stattdessen eine alternative E-Mail-Adresse hinzufügen„.
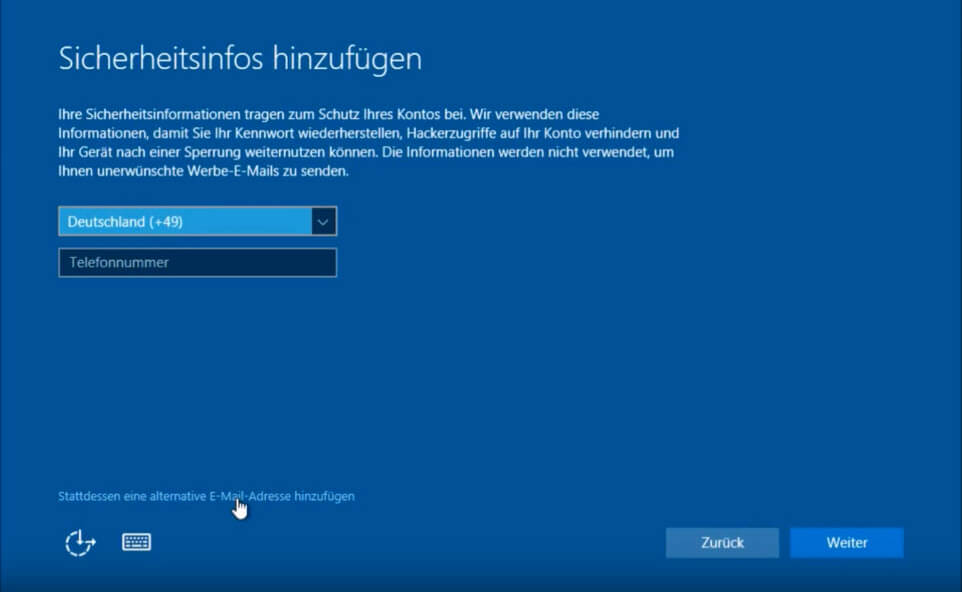
Im nächsten Schritt können Sie wählen, ob Sie von Microsoft in Ihrem Windows 10 Werbung ausgespielt bekommen möchten.
Wählen Sie die gewünschte Einstellung und drücken Sie auf „weiter„.
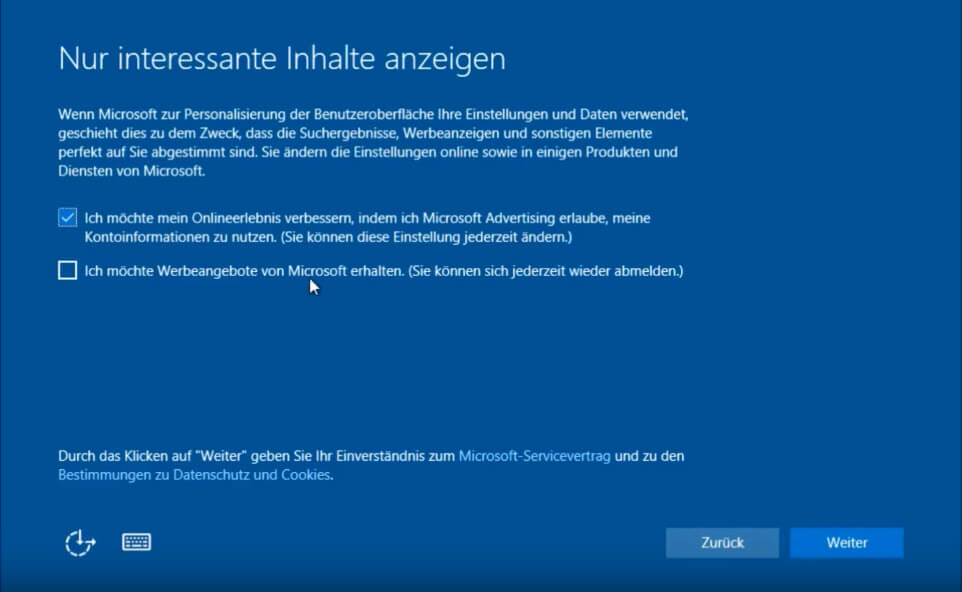
Wenn Sie den Cloudspeicher von Microsoft nutzen möchten, um Ihre Daten online zu sichern drücken Sie im nächsten Schritt auf „weiter„.
Andernfalls drücken Sie auf den Schriftzug „Neue Dateien standardmäßig nur auf diesem PC speichern„.
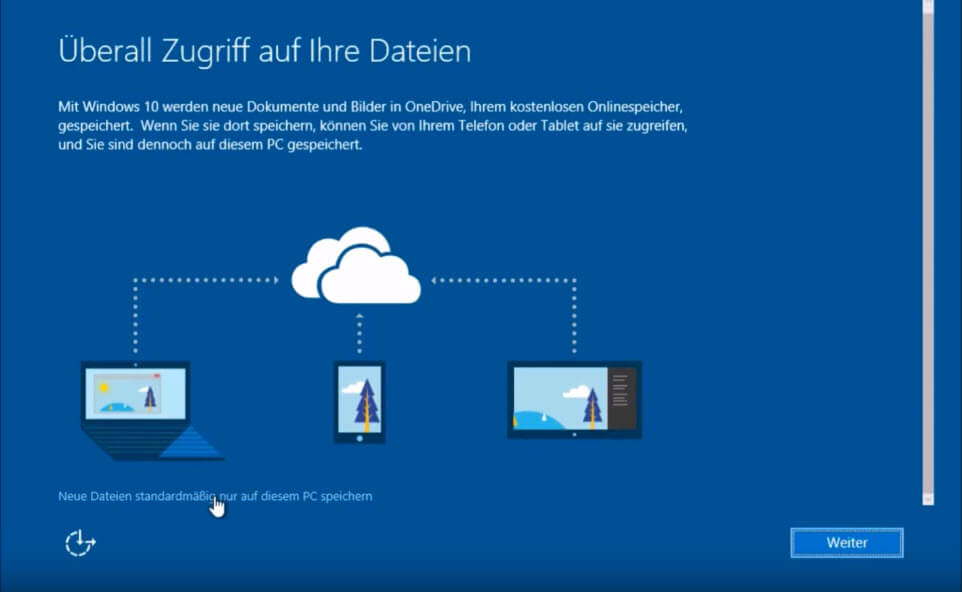
Im letzten Schritt können Sie auswählen, ob Sie die automatische Spracherkennung „Cortana“ nutzen möchten.
Bei klicken auf „Verwende Cortana“ hört der Computer zwecks Erkennung von Sprachbefehlen permanent zu, um eben diese Funktion zu gewährleisten.
Möchten Sie dies nicht, wählen Sie die Schaltfläche „Jetzt nicht„.
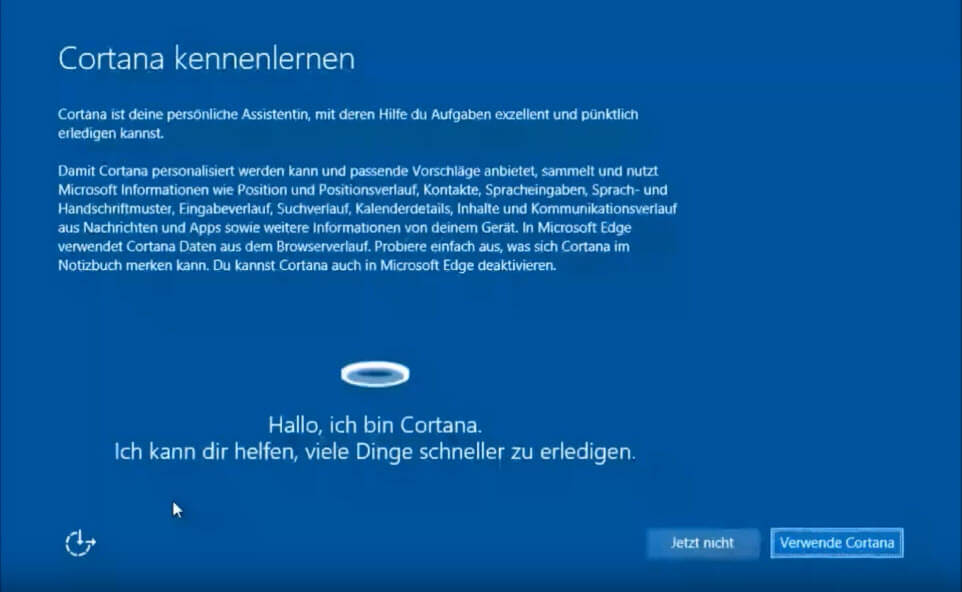
Herzlichen Glückwunsch!
Sie haben Windows 10 erfolgreich neu installiert und können nun mit dem Wiedereinspielen Ihrer zuvor gesicherten persönlichen Daten fortfahren.